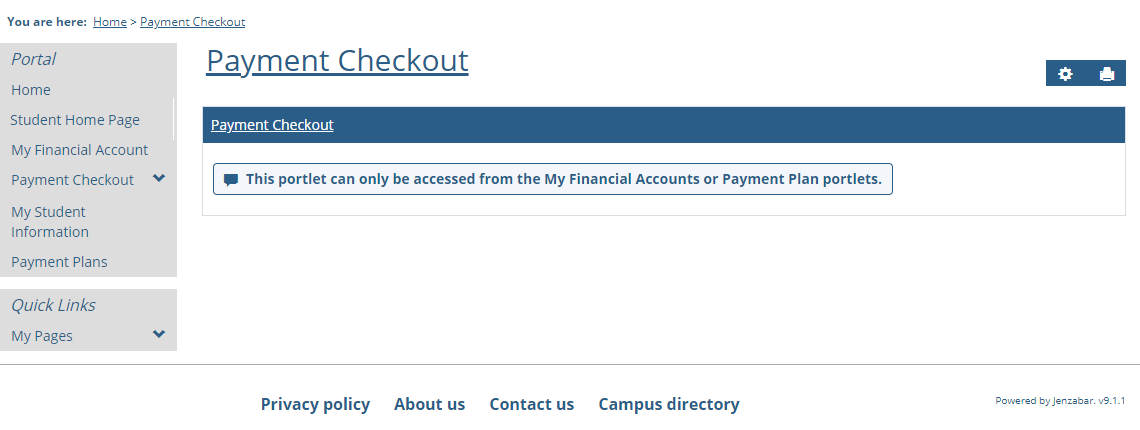On this window, there are three fields that determine what is included in the student’s balance, and what transaction details they will see:
Display Preliminary Financial Aid Online?
Display Preliminary Charges Online?
Display Unposted Items Online?
Check the A/R Configuration window to make sure the settings are correct for the unposted, suspended, unapplied financial aid, and preliminary charges when calculating the student’s balance.
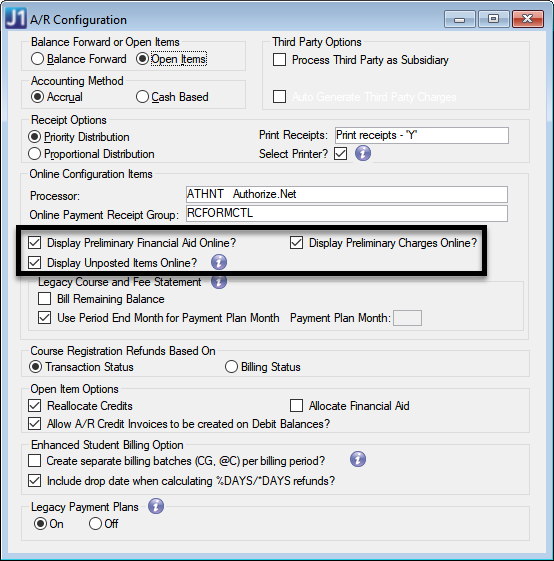
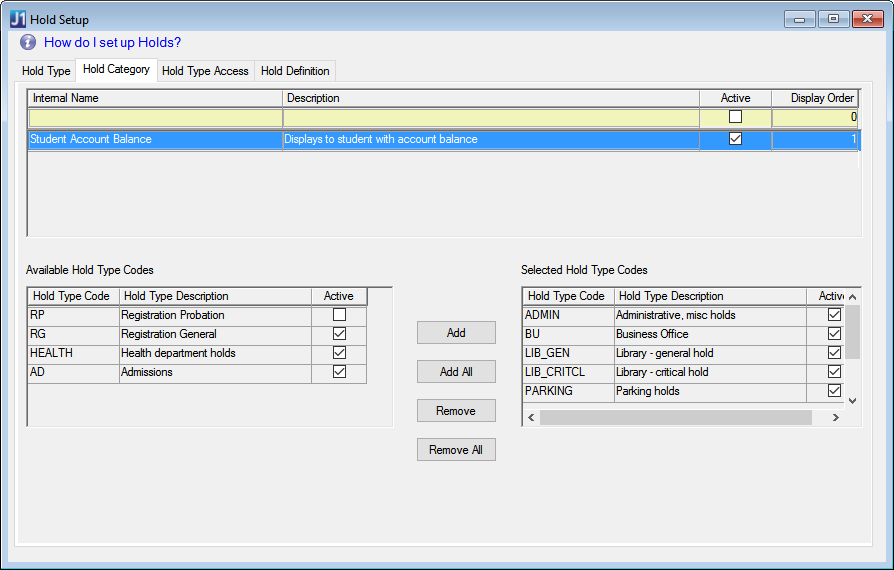
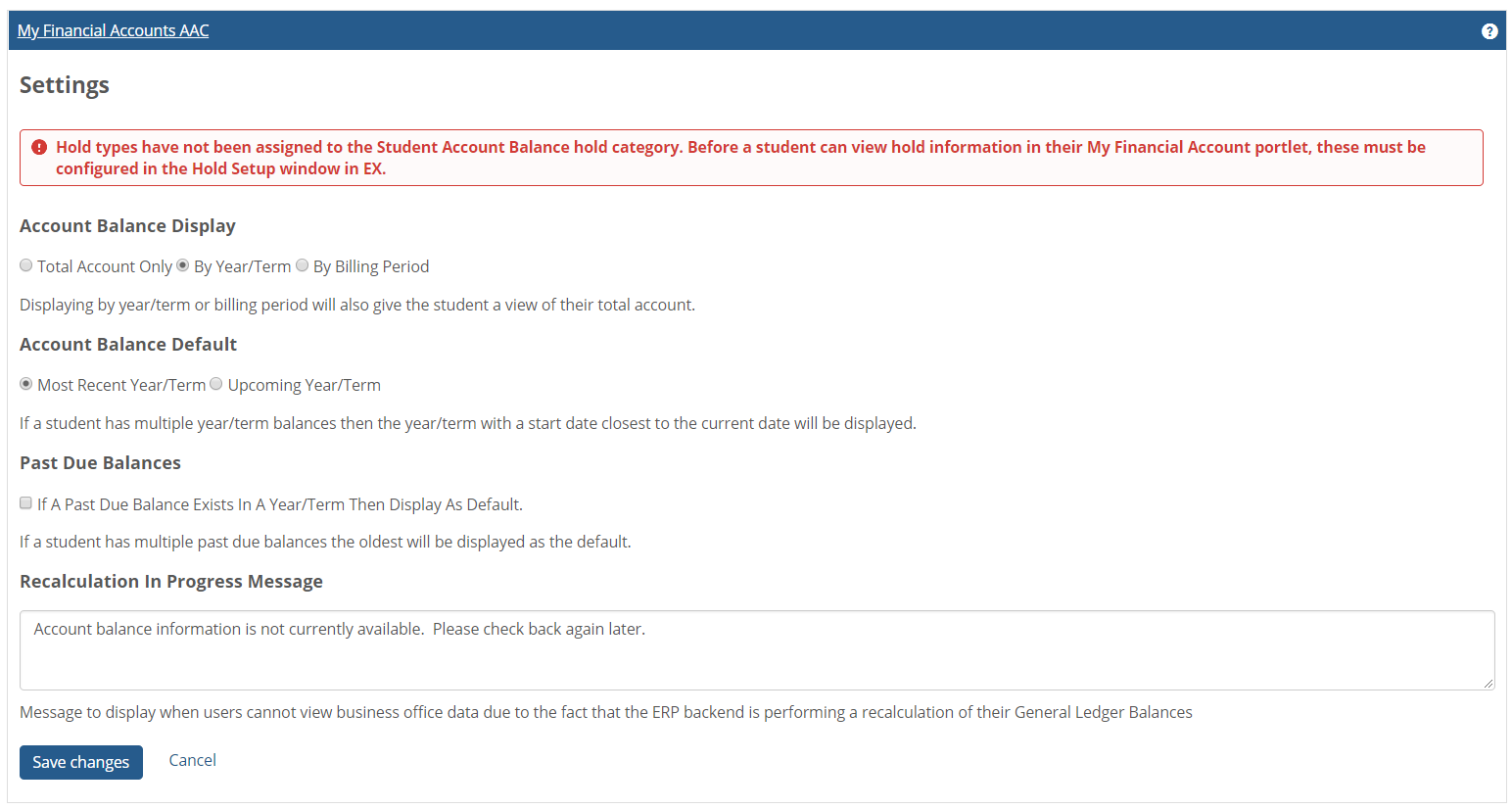
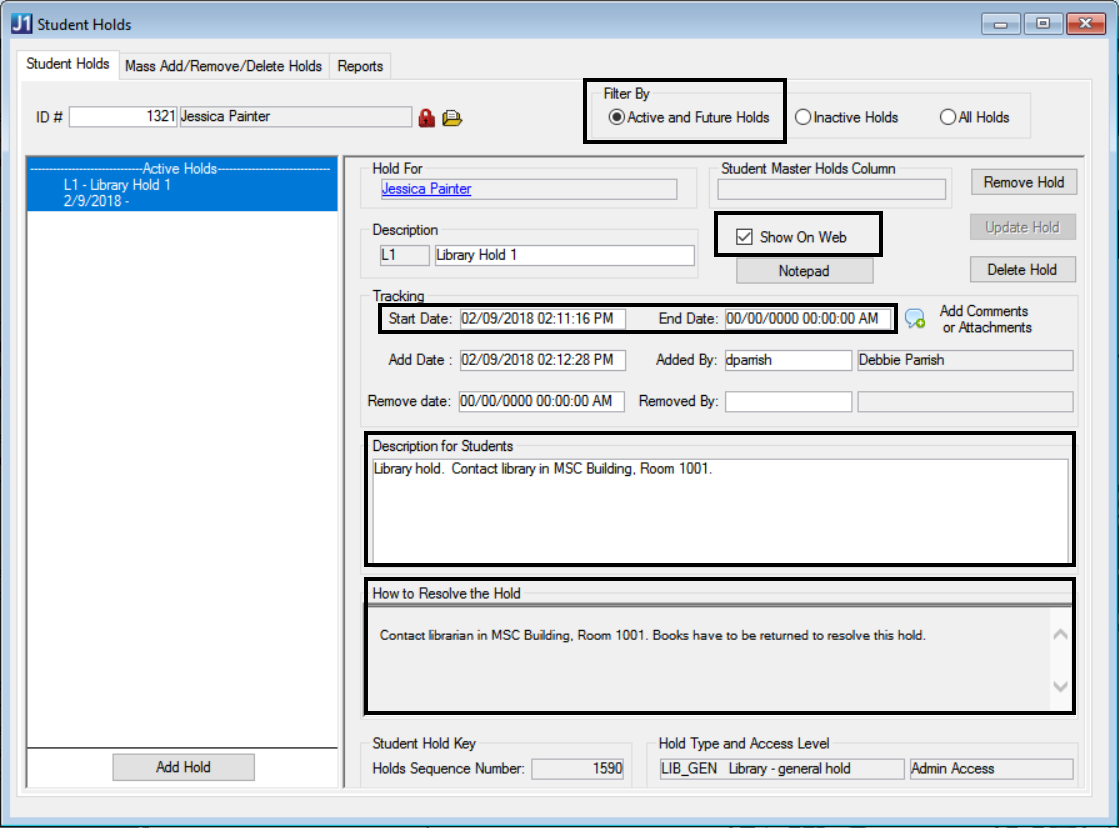




 .
.

 .
.