


The Online Payment Administration feature allows you to configure the Campus Portal so that it can accept payments from constituents like Students, Online Donors, Candidates, etc.
 |
If your organization does not have an account with Authorize.Net, it must be established. Authorize.Net is currently the only third-party software provider that interfaces with the Campus Portal automatically. |
 |
Online Payments offers two options: a hosted payment option, and a non-hosted payment option. Using the hosted payment option will help reduce the scope of work required when going through a PCI Self-Assessment Questionnaire. The hosted option will re-direct the paying user to the Authorize.Net website to enter their payment information. With all cardholder information being entered outside of the campus portal, the questions of storing, processing, or transmitting cardholder data within Jenzabar or the campus portal are relieved. For more information, see PCI Self-Assessment Questionnaire A or A-EP. |
 |
An interface with CashNet is available through the Jenzabar Services team, but does not automatically connect with the Campus Portal. |
Use the following list as a guide to help you configure Online Payments:
 |
Enter the transaction code (AR Receipt code) to be used to record online payments in the Business Office. |
| Verify or establish how Accounts Receivable will handle online payments. | |
  |
Verify or allow select JICS role(s) to administer payment configurations. |
 |
Determine how online gifts and other payments can be made and how they will be authorized via the Campus Portal. |
 |
Determine and configure the types of credit cards that can be accepted when a user makes an online payment. |
 |
Set up payment, payment method, and payment completion messages. |
 |
Log
on to Authorize.Net
and
configure your account settings.
Additional settings are required if you use the hosted option. For more information, see the Defining Online Payment Settings below. |
 |
Once payments are made, log on to Authorize.Net to verify online payments. |
Configuring Accounts Receivable Online Credit Card Authorization
Access
the A/R Configuration window in J1 Desktop.
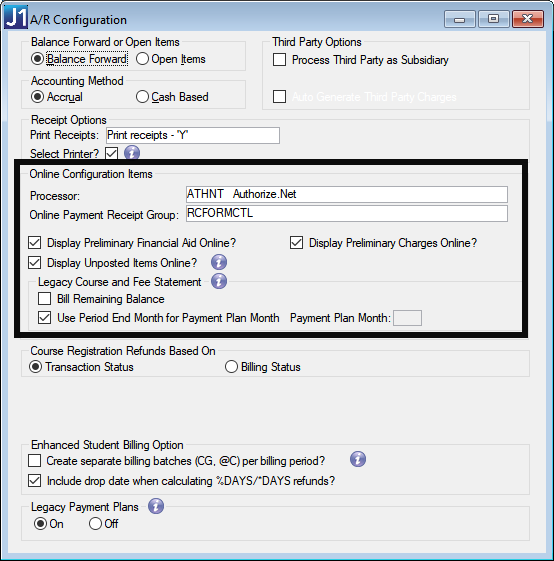
In the Online Configuration Items section, select the credit card processor to be used for online payments from the Processor drop-down. Jenzabar automatically provides several online credit card processors along with the authorization codes; however, your organization can choose to use your own processor. Be sure your organization has established an account with the processor in order to generate credit card authorizations.
From the Online Payment Receipt Group drop-down options, select the printer to be used. This determines the next receipt group number to be used for the online gift/payment.
If you want unapplied financial aid, unapplied student charges, or unposted/suspended items to appear on student accounts select the Display Preliminary Financial Aid Online?, Display Preliminary Charges Online?, and Display Unposted Items Online? checkboxes.
In the Course and Fee Statement section:
|
This setup is only needed if you are using the My Account Info portlet. If your school is using the new Payment Plan and My Financial Accounts functionality you do not need this step. |
Select the Bill Remaining Balance checkbox if the student's entire balance that is due for the payment plan will be shown on the statement. If you clear this checkbox, the next amount due as part of the payment plan will be shown on the statement.
Select the Use Period End Month for Payment Plan Month checkbox if you want the month from the period end date on the Subsidiary Control to be used to determine what payment plan transactions and balances will be displayed on the Course and Fee Statement generated in CRM Student. If you do not select this checkbox, you must enter a month in the Payment Plan Month column.
The Payment Plan Month column is only available if you did not select the Use Period End Month for Payment Plan Month checkbox. Enter the number of the month to be used for the Payment Plan.
Click the Save button.
Establishing the Transaction Code for Online Payments
Access
the Receipt Code Control window in J1 Desktop.
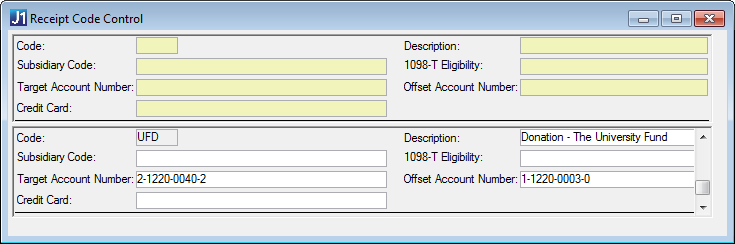
Right-click and choose Add Row. A new row appears.
In the Code column, enter the (Transaction) Code to be used to record fees in Business Office. This code is needed to record the gift/pledge in the proper General Ledger accounts.
In the Description column, enter a brief description for the code.
If applicable, select the appropriate Subsidiary Code from the drop-down options.
If applicable, select the appropriate 1098-T Eligibility code from the drop-down options.
If applicable, enter the General Ledger number for the credit or debit amount of the receipt in the Target Account Number column.
|
To browse for an account, right-click and select Account Number List. |
From the Credit Card drop-down options, select the type of credit card to be used with this code.
Click the Save button.
Configuration settings in JICS can be done by roles with permission to access and administer global and portlet settings.
 |
If you are an administrator and need help setting up and configuring this feature, see the detailed setup sections below. |
Define Feature-Specific Permissions
Log in to the campus portal as an administrator and navigate to the appropriate feature page.
From the Admin Toolbar ![]() ,
click Access.
The Access page appears.
,
click Access.
The Access page appears.
Campus portal roles that have access to that page are indicated
by a green visible  symbol while
roles that do not have access are indicated by the red hidden
symbol while
roles that do not have access are indicated by the red hidden
 symbol.
symbol.
Click on the campus portal role you are setting up permissions
for. If the role has not already been granted access to the page,
click the button to toggle it to Visible
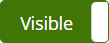 . Additional permissions
appear.
. Additional permissions
appear.
To grant administrative privileges to a campus portal role, click the button for the Allow this role to manage this page permission to move the toggle to "Yes". Administrative permissions will allow the users in the role to add or remove features and set page and feature level permissions.
From the in Online Payment Administration they can: section, use the toggle buttons to set permissions.
To give this user role access to a global operation on the page, click on the button next to the global operation. The button toggles to Yes to indicate that the role now has that permission.
To remove this user role's access to a global operation on the page, click on the button next to the global operation. The button toggles to No to indicate that the role no longer has that permission.
Repeat for each permission option attached to the role.
|
Changes are saved automatically. |
Defining Online Payment Settings
Log into the campus portal as an administrative user.
From the Portal menu on the left-hand side, click the link that accesses the page with the Online Payment Administration feature. The Online Payment Administration feature is displayed.
From the Payment Administration feature, click Click here to administer the Payments Portlet. The Payment Administration page appears.
From the Is the Payment Portlet in testing mode options, select:
Yes if you are testing online gifts or student payments.
No if you are utilizing online gifts or student payments.
In the What is your Authorize.Net login ID column, enter the login ID your organization has established with Authorize.Net or CashNet.
In the What is your Authorize.Net Transkey column, enter the transkey your organization has established with Authorize.Net or CashNet.
In the Use Authorize.Net hosted payment form, choose yes or no to determine where users will make donations and payments.
|
Using the hosted payment option will help reduce the scope of work required when going through a PCI Self-Assessment Questionnaire. The hosted option will redirect the paying user to the Authorize.Net website to enter their payment information. With all cardholder information being entered outside of the campus portal, the questions of storing, processing, or transmitting cardholder data within Jenzabar or the campus portal are relieved. For more information, see PCI Self-Assessment Questionnaire A or A-EP. |
Yes.
Your organization wants
users to be redirected to an Authorize.Net hosted form to
make donations and payments.
Complete
the Authoize.Net set up before continuing.
In order to use Authorize.Net hosted form functionality, you will need to log on to the Authorize.Net site and configure your account settings, then return to the Campus Portal to confirm your Authorize.Net settings.
Log in to the Authorize.Net site.
Click the Account link at the top of the window. The Settings page appears. Example
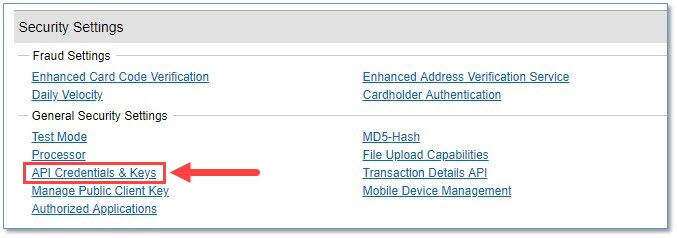
In the Security Settings section of the page, click the API Credentials & Keys link. The Create New Key(s) page appears. Example
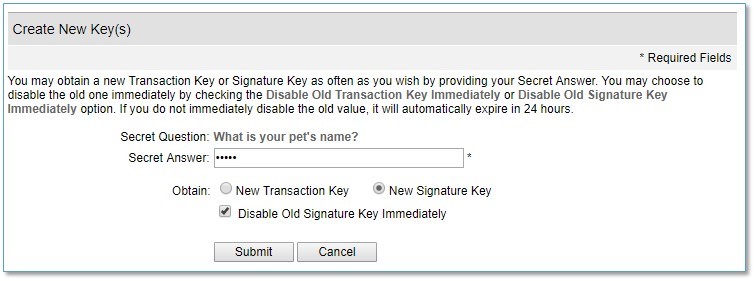
|
A key is an extra layer of security that will allow the campus portal to verify that the payment confirmation is coming from Authorize.Net and not a fraudulent source. |
Select the New Signature Key option. If you are asked to answer a secret question, please enter it in the Secret Answer field.
Select the Disable Old Signature Key Immediately checkbox.
Click the Submit button to save. The Generated Key page appears. Example
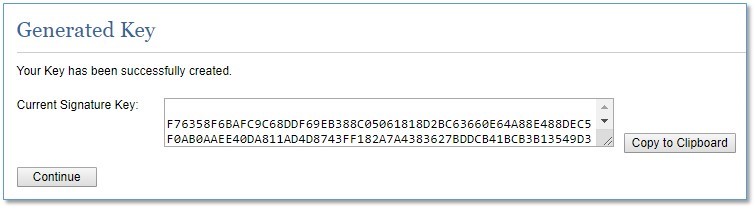
Click the Copy to Clipboard button to copy the newly generated Signature Key. Paste or save it somewhere where you can access it later.
|
For more
information on Authorize.Net Signature
Keys, please click the following link:
|
Click the Account link at the top of the window.
Click the Silent Post URL link.
Enter the Silent Post URL (see the example and caution note below) and click Submit to save. Example
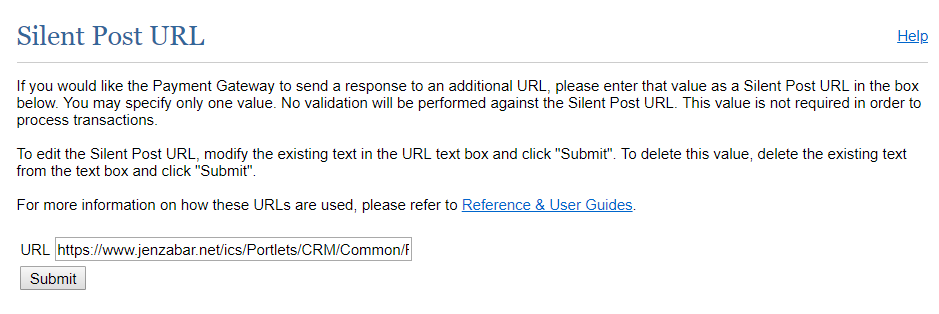
|
Enter the following URL (changing ONLY the highlighted portion to the base URL of your campus portal): https://www.myschool.edu/ics/Portlets/CRM/Common/Portlet.Payments/Controllers/AuthorizeNetPostback.aspx |
Back in your Campus Portal, navigate to the Online Payment Administration feature settings page.
In the Authorize.Net Signature Key section, enter your Signature Key that you copied from your Authorize.Net account settings. This value is case sensitive.
For the Send payment alerts to this email address section, choose an email address where you would like any payment errors to be sent.
No. Your organization would like users to make payments on the Campus Portal.
|
If you are using the new My Financial Accounts or Payment Plan features, you must select Yes and complete the Authorize.Net set up if you want students to be able to make online payments. |
Click the Save button.
 |
If you are using Authorize.Net as a hosted payment option, make sure you complete the setup for the Online Payment Administration and the Account settings on Authorize.Net before making payment forms available to the public. |
Configuring Allowable Credit Cards
Log into the campus portal as an administrative user.
Navigate to the Payment Administration feature. The Payment Administration feature is displayed.
From the Payment Administration feature, click Click here to administer the Payments Portlet. The Payment Administration page appears.
Click Work with Credit Card. The Credit Card Configuration page appears.
To add a new credit card:
Click Add. The Add Credit Card page appears.
In the Credit Card column, enter a name for the allowed credit card being added.
In the Credit Card Description column, enter a brief description identifying the allowed created card being added.
Click the Add button. The Credit Card Configuration page reappears.
To update an existing credit card:
Click Modify. The Select Credit Card page appears.
From the Credit Card drop-down list options, select the credit card you are updating.
Click the OK button.
Update the Credit Card or Credit Card Description columns.
Click the OK button. The Credit Card Configuration page reappears.
To delete an existing credit card:
Click Remove. The Select Credit Card page appears.
From the Credit Card drop-down list options, select the credit card you are removing.
Click the OK button. The selected credit card is removed and the Credit Card Configuration page reappears.
Click Exit credit card administration.
Work with Online Giving Configurations
From the Work with portlet specific payment configurations drop-down, select Online Giving. The Portlet Specific Payment Configuration page appears.
In the Payment Config Description, enter a description that will identify the payment entered is an online gift.
From the Authorize Payments options, determine how the donation will be authorized:
To authorize payments online and immediately debit the donor???s account using Authorize.Net, select Online.
To authorize payments offline and debit the donor???s account later using the Credit Card Authorizations window in J1 Desktop, select Offline.
From the Allow the following payment options, select the Credit Card and/or E-check checkboxes to determine what payment methods are available for donors.
In the Payment not authorized e-mail address (online only) column, enter an e-mail contact address for a person at your organization who needs to receive an e-mail message when an unauthorized payment is received. The e-mail address is only used for online payments.
From the Message Template Name drop-down sections, choose or create a message for the Payment Method and Make a Payment Messages.
To create a new message template:
Click
the Add  icon to the right of the Message
Template Name drop-down options. The Add
Message page appears.
icon to the right of the Message
Template Name drop-down options. The Add
Message page appears.
In the Template Name column, enter a name identifying the message (required).
In the Message that will appear column, enter the message you want displayed to users.
Click the Save button. The Configure Payment Information page reappears.
To use the message you just created, ensure it is selected from the Message Template Name drop-down option.
To edit an existing message template:
From the Message Template Name drop-down options, select the message to be updated.
Click
the Edit
 icon. The Edit
Message page appears.
icon. The Edit
Message page appears.
Update the Template Name and/or Message that will appear columns.
Click the Save button. The Configure Payment Information page reappears.
To delete an existing message template:
From the Message Template Name, select the message to be deleted.
Click
the Delete
 icon. The message
is deleted.
icon. The message
is deleted.
Click the Save button. The Payment Administration page reappears.
Work with My Account Info Configurations
From the Work with portlet specific payment configurations drop-down, select My Account Info. The Portlet Specific Payment Configuration page appears.
From the Assign Year and Term to Total Account Balances and Total Plan Payments options, choose an option that will determine the year and term to be applied to online student account balance payments not already associated with a year/term (such as a total account balance plans not associated with a specific year/term or billing period).
Your Choice of Year/Term: choose a year/term option from the drop-down that will be assigned to student payment transactions not already associated with a year/term. The year/term options shown in this list are pulled from the Year Term Subterm window in J1 Desktop where the Show on Web flag is selected.
Current Year/Term: when selected, the current year/term will automatically be selected and assigned to any student payment transactions not already associated with a year/term. The current year/term is pulled from the Registration Configuration window in J1 Desktop.
Year/Term Based On Payment Date: if selected, the system will assign a year/term to a student payment transaction for whichever year/term is currently within the begin and end date range from the Year Term Subterm window in J1 Desktop.
Year/Term Of Student's Oldest Balance: if selected, the system will assign the year/term to a student payment transaction from the year/term of the student???s oldest balance due.
|
This setting is shared with the My Financial Account feature. Changes made within either feature will be mirrored in the other. |
In the Payment Config Description, enter a description that will identify the payment entered is an online payment.
Enter the transaction code (defined on the Receipt Code Control window) that will identify the transaction as an online payment.
From the Authorize Payments options, determine how the payment will be authorized:
To authorize payments online and immediately debit the user???s account using Authorize.Net, select Online.
Offline mode is not supported.
From the Allow the following payment options, select the Credit Card and/or E-check checkboxes to determine what payment methods are available for donors.
In the Payment not authorized e-mail address (online only) column, enter an e-mail contact address for a person at your organization who needs to receive an e-mail message when an unauthorized payment is received. The e-mail address is only used for online payments.
From the Message Template Name drop-down sections, choose or create a message for the Payment Method and Make a Payment Messages.
To
create a new template, click the  icon and
enter a new name and message that you want to display.
icon and
enter a new name and message that you want to display.
To
edit an existing template, click the  icon
and change the name or message content as needed.
icon
and change the name or message content as needed.
Click the Save button. The Payment Administration page reappears.
Managing Payment Completion Messages for the Authorize.Net Hosted Payment Option
If you are using the Authorize.Net hosted payment option, the Campus Portal will redirect users of the Make an Inquiry, Apply Online, Online Giving, FormFlow and My Account Info portlets to Authorize.Net to make a payment or donation.
 |
Users of the Payment Plans portlet and My Financial Account portlet will not need to configure completion messages. |
After users successfully make a payment on the Authorize.Net hosted payment site, they will be provided with a link that will return them to a predetermined payment complete/incomplete page specific to the portlet.
Because the Campus Portal will not know if the payment/donation on the Authorize.Net website was successful, these message pages will need to be updated for the following portlets:This portlet utilizes Form Builder to configure and display the completion messages. To change the completion message, follow the steps below:
Log in to the campus portal as an administrator and navigate to the appropriate feature page.
Select Admin this portlet link.
Click  Edit this form.
Edit this form.
Choose the  Set up completion messages
option.
Set up completion messages
option.
Type a universal message in the Successful Submission window.
 |
Since the Campus Portal does not know if the submission was successful, you will need to enter a generic message such as "Thank you for your inquiry. Once your inquiry is reviewed, you will receive a response via email." |
Click Save.
This portlet utilizes Form Builder to configure and display the completion messages. To change the completion message, follow the steps below:
Log in to the campus portal as an administrator and navigate to the appropriate feature page.
Select Admin this portlet link.
Click the Edit
 icon next to the application where
you want to change the completion message.
icon next to the application where
you want to change the completion message.
Click  Edit this application.
Edit this application.
Choose the  Set up completion messages
option.
Set up completion messages
option.
Type a universal message in the Successful Submission window.
 |
Since the Campus Portal does not know if the application submission was successful, you will need to enter a generic message such as, "Thank you for sending your application. You will receive an email once it has been reviewed." |
Click Save.
Go to the following directory:
\Program
Files\Jenzabar\ICS.NET\Portal\ClientConfig\HtmlContent\CRMConstituentOnlineGivingPortlet
Open the submission_failure_message.html file.
Type a universal message.
 |
Since the Campus portal will not know if the donation was successful, you will need to enter a generic message such as "Thank you for your donation! When your payment is processed, you will receive an email with a receipt." |
Save.