Open the Student Life Configuration window.
Click the Residence Life tab. Example
Select the Use JICS Housing Surveys checkbox if you want to use JICS to conduct housing surveys.
If you select the Use JICS Housing Surveys checkbox, you must enter address codes in the following two Configuration Table rows. If you have already configured J1 Desktop for the Residence Info feature, you may have already entered this information.
What addr code is used for email for students in Res Life? In a default setup, this code is *EML.
What addr code is used for students in Res Life? In a default setup, this code is *LHP.
If you select the Use JICS Housing Surveys checkbox, you must create a survey code in J1 Desktop. The Session and Survey code will be used when you generate the survey in Form Builder.
Open the Maintain Surveys window. Example
In the Session drop-down list, choose the appropriate Year and Term.
Right-click in the grid and choose Add Row.
Enter the Survey Code, Description, and Cutoff Priority for the survey.
Click the Save button.
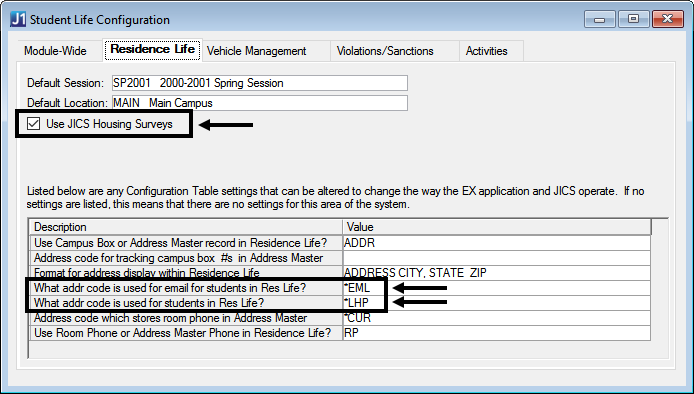
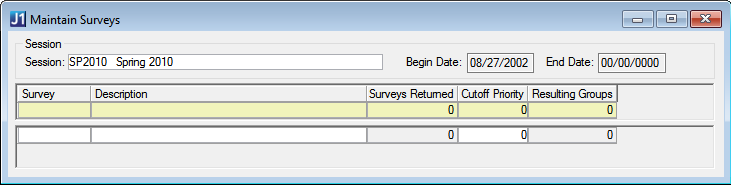

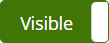 .
.  button next to the
global operation. The button toggles to
button next to the
global operation. The button toggles to  button next to the
global operation. The button toggles to
button next to the
global operation. The button toggles to 