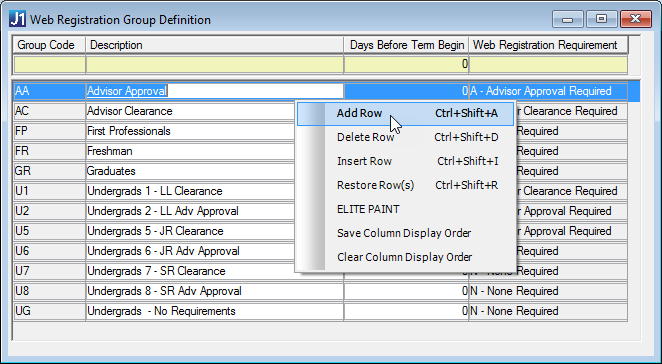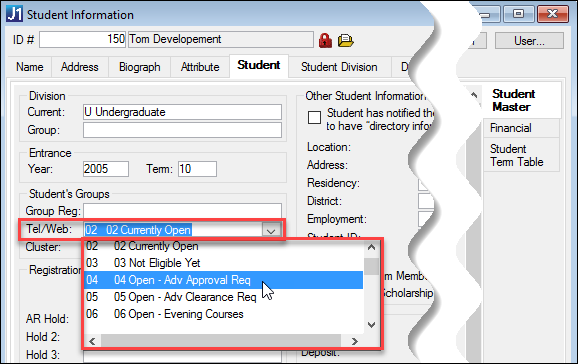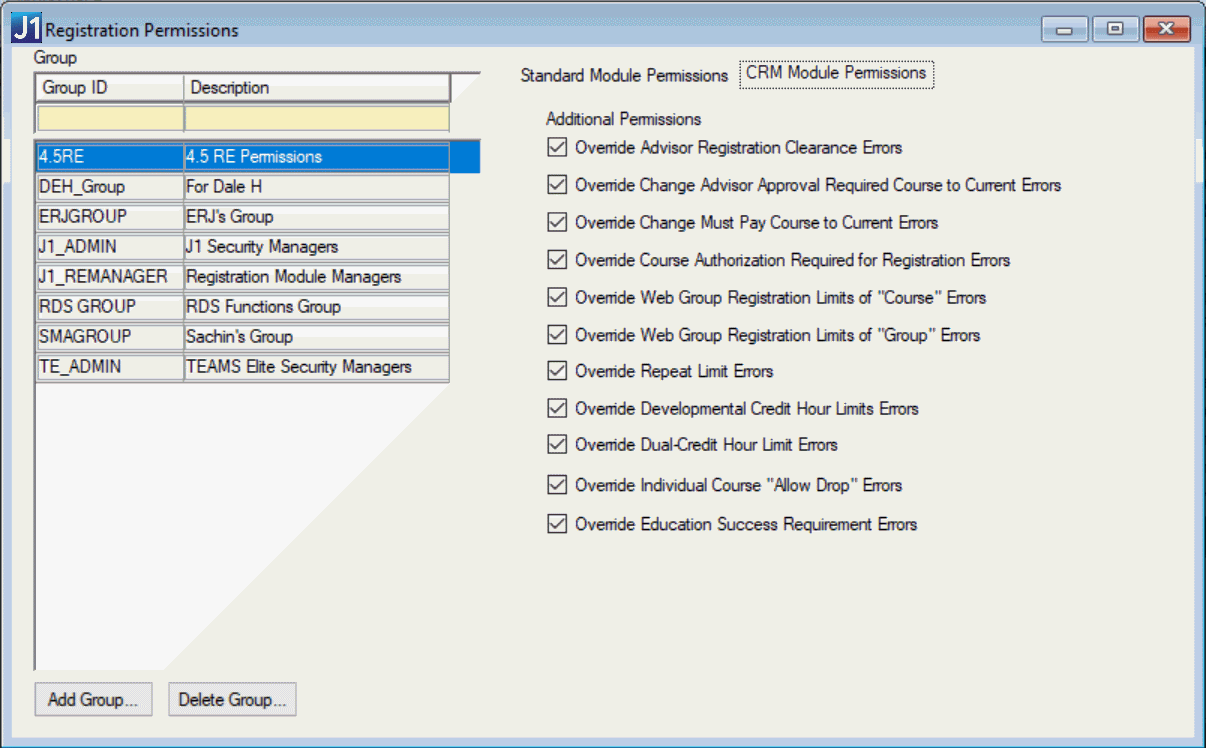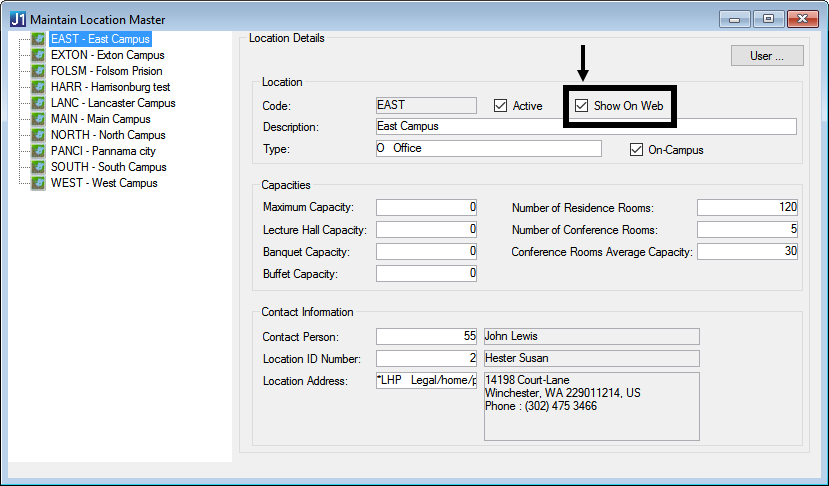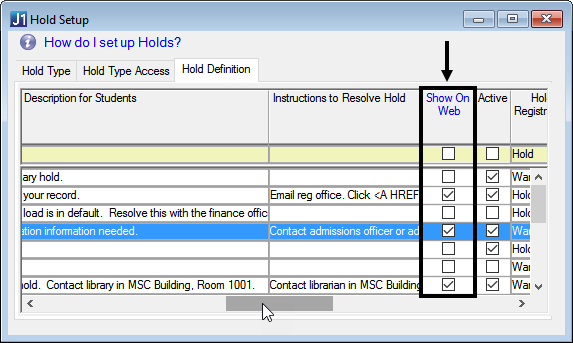Setting Up the Student Registration and Add/Drop Courses Features

|
The Student Registration feature
is intended to replace
the Add/Drop Courses feature. The Student Registration feature
encompasses the elements of the Add/Drop feature, but it is greatly
enhanced so that students are guided to register for courses that
fit their academic plan or degree audit. |

|
The Add/Drop Courses feature
is also called the Course Schedules feature in some places, such
as the Global Portlet Operations page. |
J1 Desktop: Set Up Registration and Course Requirements
Set Up Web Registration Groups

|
For the student to be able
to use the Student Registration feature in the campus portal,
the student must be in a Web Registration group, and the group must have a row for the current term or subterm
on the Year Term Subterm window, Year/Term Control for Web
Registration Groups tab (or Subterm Control for Web Registration
Groups tab). |

|
Other names for Web Registration Group include "Tel/Web
Group", "Registration Group", and "Web Group". |
Define Web
Registration Groups
Assign the Web
Registration Groups to Year-Terms
Assign Students
to Web Registration Groups
Assign Advisor
Approval and Registration Clearance for Web Registration Groups
Set Up Courses
Set Up Courses
for Online Availability
Manage Courses
in Registration Configuration
Determine Group
Overrides for Web Registration Restrictions
Show Campus
Locations on Course Search
Show Holds
in the Add/Drop Courses or Student Registration Feature
J1 Web Setup
Registration Settings
On the Registration Administration hub, the Registration Module Manager
administers several settings for the campus portal Student Registration
feature.
See the Registration Settings help topic in the J1 Web application for
instructions.
Campus Portal Student Registration Feature
Turn the feature on so that all students register in the campus portal
using the Student Registration feature instead
of the Add/Drop feature.
Select the number of days before the add/drop period that students can
start using the calendar tool to plan their courses.
Campus Portal Course Search
Select the fields you want available for course searches in the Student
Registration feature.
Campus Portal Student Course Withdrawal
Select the default withdrawal grade and the messages that appear when
students attempt to withdraw from courses in the Student Registration
feature.
JICS Setup
Configuration settings in JICS can be done by roles with permission
to access and administer global and portlet settings.
 |
If you are an administrator and need help setting up and
configuring this feature, see the detailed setup sections below. |
These settings can be done by the Student Administrator and/or Advisor
Administrator, depending on which role you want to do the setup. These
settings will be applied to all instances (copies) of the page on which
the feature is located.
Log in as the campus
portal administrator.
Click the Admin
this portlet link. The setup page appears.
In the Public
Registration Login Password Request Form drop-down list, choose
the request form that will be used by the Public
Registration feature to request
a login and password.

|
This form is used when new
users request a login in order to register for a Public Registration
course. You must create your Public Registration form in Form
Builder before you can select it from the drop-down list. Prior
to turning on Public Registration in the Add/Drop
Courses or Student Registration
feature, you must add the Public
Registration feature to a page and use the feature to define
the form. |

|
This setting
affects the feature only on the Add/Drop page and Student Registration
page. |

|
After the user completes the
form, the New
Account Messaging feature sends login
and password information to the user to use to register for public
registration courses. |
Select or deselect the appropriate Portal
Settings options.

|
These settings affect the Add/Drop Courses and Student
Registration features on all pages of the portal. |
Checkbox |
Notes |
Display
the Course Method Column |
|
Display
All Courses, including Courses the Student Is Not Allowed to Add |
|
On
the Details Screen, Display the Link to a Catalog Page for each
Course |
Use
the Catalog Master Extension
window in J1 Desktop to store URLs for the desired Catalog Master
records. |
You may select multiple settings for Add/Drop functionality
in the Add/Drop Settings group.
Checkbox |
Notes |
Allow
students to register by Course Code |
Allows
students to type in a course number to select from a drop-down
list instead of doing a search to select the course from a list |
Allow
students to register by the Course Reference Number |
Shows
an additional "Add by Reference#" tab and uses the Account
Number on the Courses
window |
Make
the "Add by Reference #" tab the default tab on the
Add/Drop screen |
|
Use
the Advisor Approval Process for Selected Students |
Allows
students to register, at which time the courses are "reserved"
for a designated period of time for advisors to approve the course |
Hide
the 'Notify Advisor' email link |
Hides
the link on the Add/Drop Courses
and Student Registration page |
Use
the Registration Clearance Process for Selected Students |
Prevents
a student from registering until the advisor has granted clearance
in the Advisee Roster feature |
Use
the Must Pay Course Process for Selected Courses |
Places
student registrations in a Reserved status until the student pays
for the course |
Allow
Guests to Request a Login so they can Register for Courses not
Requiring Matriculation |
Select
only after you have installed the Public Registration feature
and created the Public Registration form. |
Allow
Students to Edit the Credits Column for Courses with Variable
Credit |
Select
only if you have courses that students may take for different
amounts of credit and if you wish to allow them to enter the number
of credits on the Add/Drop Courses page. |
Allow
Students to Edit the Credit Type for Courses with Variable Grading
Type |
Select
only if you have courses that students may take for different
types of credit and if you wish to allow them to select from the
allowed Credit Types on the Add/Drop Courses or Student Registration
page. |
Allow
Students to Add Themselves to a Waitlist for a Course that is
full |
Select
if you have J1 Desktop configured to allow waitlisted registrations
and you wish to allow students to register themselves with a waitlisted
status. |
Disable
Add Courses buttons when Add Period is closed |
If
you have individual courses with Add/Drop dates that are different
than the Year Term Subterm
window settings, then Jenzabar recommends that you do not select
this checkbox. |
To edit the Personal Info Update form in Form Builder, click
the Edit Personal Information Update
Form link.
Select the checkbox labeled Allow
advisors to confirm and update personal information on behalf of their
advisees if you wish to allow this to happen.
To edit the Registration Agreement form in Form Builder, click
the Edit Registration Agreement Form
link.

|
Students must agree to a registration
agreement before they can register. This registration agreement
is shown to students who are flagged in J1 Desktop as needing
to agree in order to register. |
Select the checkbox labeled Allow
advisors to accept the agreement on behalf of their advisees
if you wish to allow this to happen.
Click Save (or Cancel).
Related Topics
J1 Web Registration Settings Help Topic
Overview
of Student Withdrawal